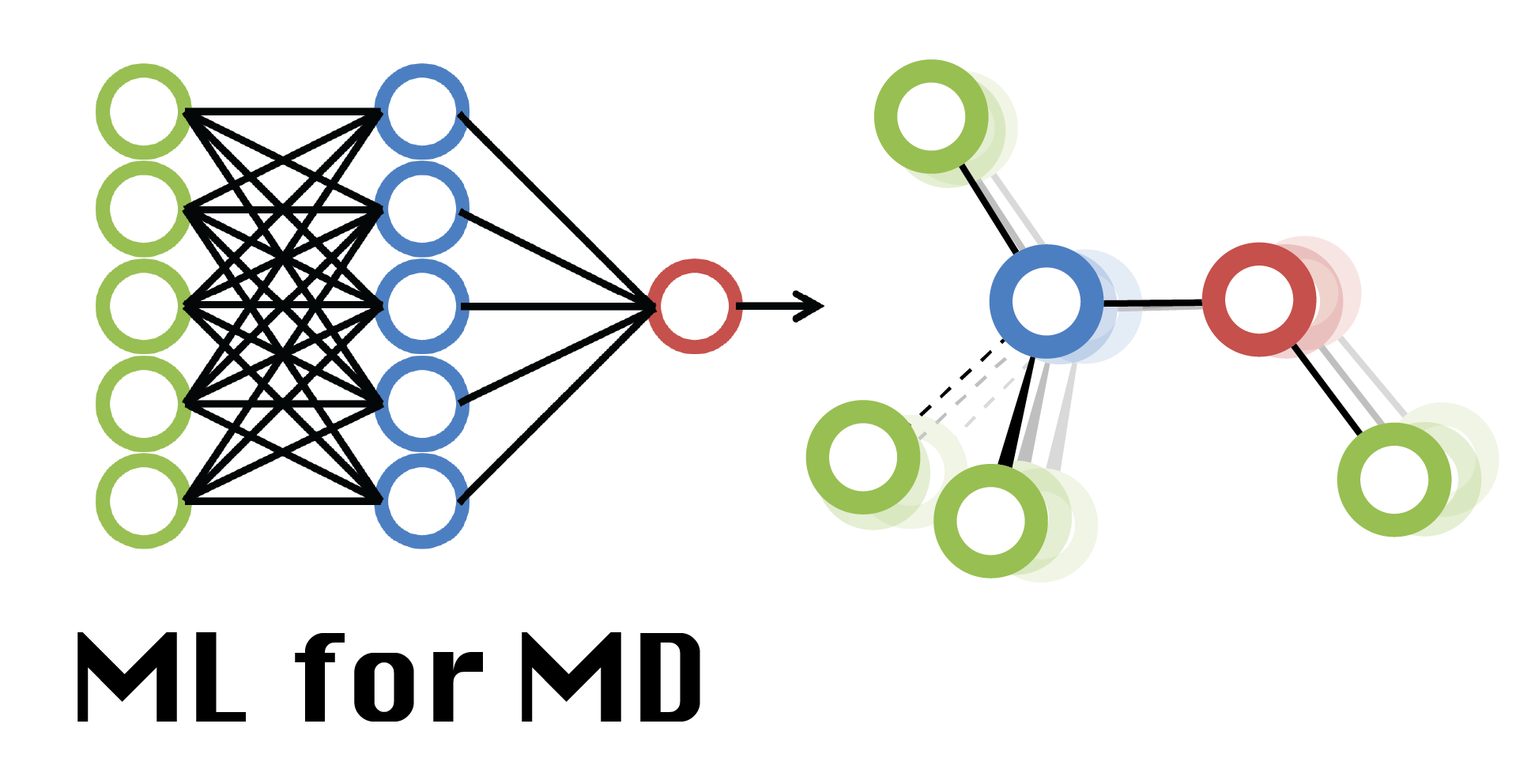Machine Learning for Molecular Dynamics
Software Setup Guide
Contents
Machine Learning for Molecular Dynamics
Software Setup Guide¶
All of the assignments and in-class activities will be completed in python using Jupyter Notebooks. Some of these notebooks can be easily run on your own machine using the jupyter notebook library from the Anaconda python distribution. For others it will be better to run them using Google Colab as a backend.
Slack¶
To communicate with each other during lectures and labs we’ll use Slack. To join the Slack workspace for this class you can use this link: https://join.slack.com/t/ml4mdbmb961/shared_invite/zt-1104s1e4l-DVWxtS7rnUZfXBe74tDO1A . To have the right permissions you should sign in with your MSU email address. If this link has expired, or you are having trouble signing in please let us know!
Course website¶
You are probably reading this right now on the course website: https://adicksonlab.github.io/ml4md-jb. This website will host all of the notebooks used for lectures and the laboratory sections of the course. It will also be the primary gateway to launch notebooks on Google Colab.
Getting Zoom¶
Although the course will be conducted in person, the video conferencing software Zoom can be used on days when you are unable to come to class. Zoom can also be used to conduct office hours, so it is important to have access to this platform. First, you should download the software, which you can do by going here: https://msu.zoom.us/support/download.
Once you have the software on your computer, you can link it to your MSU account by following the steps laid out here
Installing Python for this course¶
Follow the instructions below to get the Anaconda distribution of Python installed on your computer. Even if you already have a version of Python installed on your machine, we encourage you to go through this installation process as the assignments will assume that you are working with the same versions of the Anaconda Python packages that the instructors are using. If you already specifically have Anaconda installed, we encourage you to update all of the Python packages (you may need to look up how to do this).
Instructions for downloading Anaconda (Python 3.8.x):¶
Go to the Anaconda Download webpage: https://www.anaconda.com/download/ Then click the “Download” button under “Your Data Science Toolkit” to jump to the bottom of the page.
Select the appropriate operating system (Windows | macOS | Linux) for your computer (it may auto-detect the correct operating system).
Download the Python 3.8 version (64 bit recommended).
Follow the online documentation to install Python for your specific operating system: https://docs.anaconda.com/anaconda/install/
Open the command line program on your computer.
On Windows, type CMD in the run box in the Start menu.
On Mac, type “terminal” in the spotlight search and run the “Terminal” application
On Linux, open up the “Console” application
Type “jupyter notebook” in the command line and hit enter.
If everything goes correctly, a browser window should open up with the Jupyter interface running. If things don’t work, let us know and we will help you get started.
Opening notebooks with Jupyter Notebook¶
Notebooks can be downloaded from the course website by selecting them from the menu on the left, then hovering over the download button on the top right and selecting “.ipynb” as the download format. This will save a copy of the notebook to your computer.
After opening Jupyter using the instructions above you can navigate to the folder that contains this notebook and open it.
Recommended packages¶
You can add packages to your Anaconda installation using conda install or pip install commands. If you already use conda you might want to create a separate conda environment for this course:
conda create -n ml4md python=3.8
conda activate ml4md
The following packages will be useful:
conda install -c conda-forge openmm
conda install -c conda-forge jupyterlab
pip install mdtraj
pip install nglview
conda install -c conda-forge matplotlib
Google colab instructions¶
To launch a notebook with Google Colab, simply open a notebook on the course website, hover over “Launch” (rocket ship icon) and click the Colab link. This will open a Colab session.
To save a copy of your notebook with Google Colab, click on “File”, then “Download”, and download as an .ipynb file. This file is then saved on your computer and you can then submit this to D2L, if required.